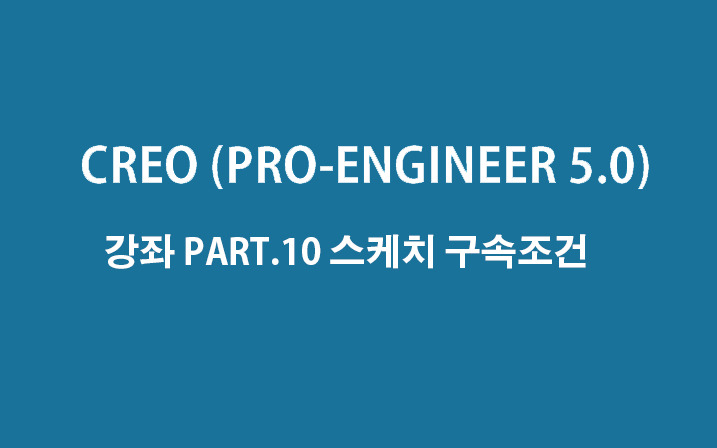[PRO ENGINEER]프로이(PRO-E 5.0) 텍스트 이번 강좌에서는 텍스트를 이용해 글을 쓰는 방법을 강좌해 드리도록 하겠습니다. [PRO ENGINEER]프로이(PRO-E 5.0) 스케치 - 텍스트 1. 텍스트 선택 이미지와 같이 빨간색 네모박스 안에 오프셋을 선택해 주시기 바랍니다.(오프셋의 옆 화살표를 선택하시면 이미지와 같이 창이 옆으로 펼쳐집니다.) 2. 텍스트 시작점 지정 이미지와 같이 텍스트를 입력하시고 싶은 공간에 시작점을 지정해 주시기 바랍니다. 3. 마우스를 위쪽 움직여 텍스트 높이지정 이미지와 같이 마우스를 위쪽(또는 아랫쪽)으로 움직여 텍스트 높이를 대충 지정해 주시기 바랍니다. 이미지와 같이 텍스트 창이 나타나는것을 보실수 있습니다. 4. 텍스트 입력 이미지와 같이 작성하고..